
ALL You Want To Know About Autel MaxiDAS DS808K
MaxiDAS DS808K General Introduction
Based on the Android operating system, MaxiDAS DS808K is featured with an extensive coverage of OE-level diagnostics. Installed with a fast quad-core processor, DS808 offers maximum convenience and efficiency for your diagnosis and analysis. The intuitive user interface makes using the device effortless through a 7-inch LCD touchscreen that displays at 1024 x 600 quality.
MaxiDAS DS808K Functional Description

Figure 1 MaxiDAS DS808K Front View
1. 7.0” LCD Capacitive Touchscreen.
2. Ambient Light Sensor – detects ambient brightness.
3. Power LED – indicates battery level & charging or system status.
4. Vehicle Communication LED – flashes green when the Display Tablet is communicating/linking with the vehicle’s system.
The power LED displays different colors in response to the following scenarios:
A. Green
- Illuminates green when the Display Tablet is charging and the battery level is above 90%.
- Illuminates green when the Display Tablet is powered on and the battery level is above 15%.
B. Yellow
- Illuminates yellow when the Display Tablet is charging and the battery level is below 90%.
C. Red
- Illuminates red when the Display Tablet is powered on and the battery level is below 15%.

5. Collapsible Stand – extends from the back to allow hands-free viewing of the Display Tablet.
6. Heat Sink
7. Built-in Battery

Figure 3 MaxiDAS DS808K Top View
8. Mini USB OTG Port
9. Micro SD Card Slot – holds the micro SD card.
10. DB15-Pin Port – connects the main cable.
11. USB Port
12. Lock/Power Button – turns the device on & off with long press, or locks the screen with short press.
MaxiDAS DS808K Power Sources
MaxiDAS DS808K can receive power from any of the following sources:
- Internal Battery Pack
- Vehicle Power
- External Power Supply
Internal Battery Pack
MaxiDAS DS808K can be powered with the internal rechargeable battery, which if fully charged can provide sufficient power for about 4.5 hours of continuous operation.
Vehicle Power
When MaxiDAS DS808K is connected to the test vehicle via the main cable, the Display Tablet automatically receives power from the vehicle.
External Power Supply
MaxiDAS DS808K can be powered from a wall socket using the mini USB cable and the USB external power adapter. The external power supply also charges the internal battery pack.
1. Getting Started
Powering Up
Long press the Lock/Power button on the top right of MaxiDAS DS808K to switch the unit on. The power LED light will illuminate green. The system boots up and shows the lock screen. Slide the Lock icon to the left to enter the MaxiDAS Job Menu or slide to the right to unlock.

Figure 4 Sample MaxiDAS DS808K Job Menu
1. Application Buttons
2. Locator and Navigation Buttons
3. Status Icons
Almost all operations on MaxiDAS DS808K are controlled through the touchscreen. The touchscreen navigation is menu driven, which allows you to quickly locate the test procedure, or data that you need, through a series of choices and questions. Detailed descriptions of the menu structures are found in the chapters for the various applications.
Application Buttons
The table below gives brief descriptions of the available applications in the MaxiDAS system.
| Button | Name | Description |
 |
Description | Configures the unit to operate as a diagnostic tool. |
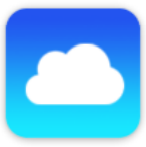 |
MaxiFix | Launches the MaxiFix platform which provides the most compatible and abundant repair techniques and diagnostics database. |
 |
Shop Manager |
Allows you to edit and save workshop information and customer data, as well as review test vehicle history records. |
 |
Data Manager |
Opens the organization system for saved data files. |
 |
Settings |
Allows you to set the MaxiDAS system settings and to view the general information about the MaxiDAS DS808K |
 |
Update |
Checks for the latest update available for the MaxiDAS system and performs updating procedures. |
 |
Support |
Launches the Support platform which synchronizes Autel’s on-line service base station with the MaxiDAS tablet. |
 |
Academy |
Allows you to store and view technical tutorial and training articles about the device usage or vehicle diagnostic techniques. |
 |
Remote Desk |
Configures your unit to receive remote support using the TeamViewer application program. |
 |
Quick Link |
Provides associated website bookmarks to allow quick access to product update, service, support and other information. |
 |
Function Viewer |
Provides quick search for the supported functions and vehicles of Autel diagnostic tools. |
2. Diagnostics
By establishing a data link to the electronic control units of the vehicle being serviced directly, the Diagnostics application allows you to retrieve ECU information, read & erase DTCs, view live data, and perform active tests. The Diagnostics application can access the electronic control unit (ECU) for various vehicle control systems, such as engine, transmission, antilock brake system (ABS), airbag system (SRS) and more.
Getting Started
The Diagnostics operations require connecting the MaxiDAS DS808K Display Tablet to the test vehicle’s DLC using the main cable.
Vehicle Menu Layout
When the Display Tablet device is properly connected to the vehicle, the platform is ready to start vehicle diagnosis. Tap the Diagnostics application button on the MaxiDAS DS808 Job Menu and then the Vehicle Menu displays.

1. Top Toolbar Buttons
2. Vehicle Manufacturer Buttons
Vehicle Identification
The MaxiDAS diagnostic system supports four methods for Vehicle Identification.
1. Auto VIN Scan
2. Manual VIN Input
3. Automatic Selection
4. Manual Selection
Auto VIN Scan
The MaxiDAS diagnostic system features the latest VIN-based Auto VIN Scan function to identify vehicles in just one touch, which allows the technician to quickly detect vehicles, scan all the diagnosable ECUs on every vehicle and run diagnostics on the selected system.
To perform Auto VIN Scan
1. Tap the Diagnostics application button from the MaxiDAS Job Menu. The Vehicle Menu displays.
2. Tap the VIN Scan button on the top toolbar to open the dropdown list.

Figure 6 Sample Auto VIN Screen
3. Select Auto Detect. Once the test vehicle is successfully identified, the screen will show you the vehicle VIN. Tap OK at the bottom to confirm. If the VIN does not match with the test vehicle’s VIN, enter VIN manually or tap Read to acquire VIN again.

Figure 7 Sample Auto Detect Screen
4. Review the information to make sure it is correct. Tap OK to confirm the vehicle profile or NO if the information is not correct.

Figure 8 Sample Vehicle Profile Screen
5. The tool would start establishing vehicle communication and reading control unit information. You can choose Auto Scan to scan all the available systems of the test vehicle or tap Control Unit to access the desired system that you want to diagnose.

Figure 9 Sample Diagnostic Screen
3. Diagnosis
There are two options available when accessing the Diagnosis section:
1. Auto Scan – starts auto scanning for all the available systems on the vehicle.
2. Control Units – displays a selection menu of all available control units of the test vehicle.
After a section is selected and the tablet establishes communication with the vehicle, the corresponding function menu or selection menu displays.
Auto Scan
The Auto Scan function performs a comprehensive scanning over all the ECUs in the vehicle’s systems in order to locate and retrieve DTCs. The sample operation screen of Auto Scan displays as below:

Figure 9 Sample Auto Scan Operation Screen
Control Units
This option allows you to manually locate a required control system for testing through a series of choices. Please follow the menu driven procedures and make proper selection each time. The program will guide you to the diagnostic function menu after a few choices you’ve made.

Figure 10 Sample Function Menu
ECU Information
This function retrieves and displays the specific information for the tested control unit, including unit type, version numbers and other specifications.
The sample ECU Information screen displays as below:

Figure 11 Sample ECU Information Screen
Read Codes
This function retrieves and displays the DTCs from the vehicle’s control system. The Read Codes screen varies for each vehicle being tested. On some vehicles, freeze frame data can also be retrieved for viewing. The sample Read Codes screen displays as below:
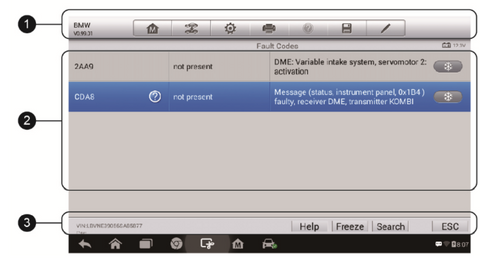
Figure 12 Sample Read Codes Screen
Erase Codes
After reading the retrieved codes from the vehicle and certain repairs have been carried out, you can erase the codes from the vehicle using this function. Before performing this function, make sure the vehicle’s ignition key is in the ON (RUN) position with the engine off.
To erase codes
1. Tap Erase Codes from the Function Menu.
2. A warning message displays to inform you of data loss when this function is applied. a) Tap Yes to continue. A confirming screen displays when the operation is successfully done. b) Tap No to exit.
3. Tap ESC on the confirming screen to exit Erase Codes.
4. Perform the Read Codes function again to check if the code erasing is successful.
Live Data
When this function is selected, the screen displays the data list for the selected module. The items available for any control module vary from one vehicle to another. The parameters display in the order that they are transmitted by the ECM, so expect variation between vehicles.
Gesture scrolling allows you to quickly move through the data list. Simply swipe the screen up or down to locate the data you want. The figure below shows a typical Live Data screen:

Figure 13 Sample Live Data Screen
Active Test
The Active Test function is used to access vehicle-specific subsystem and component tests. Available tests vary depending on the manufacturer, year, and model, and only the available tests display in the menu.
During an active test, the tester outputs commands to the ECU in order to drive the actuators. This test determines the integrity of the system or parts by reading the engine ECU data, or by monitoring the operation of the actuators, such as switching a solenoid, relay, or switch between two operating states.
Selecting Active Test opens a menu of test options that varies by make and model. Selecting a menu option activates the test. Follow on-screen instructions while performing tests. The content and pattern of the on-screen information vary according to the type of test being performed. Some toggle and variable control tests display Active Test Controls at the top of the screen with data stream information below, or vice versa.

Figure 14 Sample Active Test Screen
4. Hot Functions
The Service section is specially designed to provide you with quick access to the vehicle systems for various scheduled service and maintenance performances. The typical service operation screen is a series of menu driven executive commands. By following the on-screen instructions to select appropriate execution options, enter correct values or data, and perform necessary actions, the system will guide you through the complete performance for various service operations.
The most commonly performed service functions include:
- Oil Reset Service
- TPMS Programming Service
- EPB Service
- ABS/SRS Services
- SAS Calibration Service
- DPF Regeneration Service
Oil Reset Service
This function allows you to perform reset for the Engine Oil Life system, which calculates an optimal oil life change interval depending on the vehicle driving conditions and climate. The Oil Life Reminder must be reset every time the oil is changed, so the system can calculate when the next oil change is required.
Tire Pressure Monitor System (TPMS) Service
This function allows you to quickly look up the tire sensor IDs from the vehicle’s ECU, as well as to perform TPMS programming and reset procedures after tire sensors are replaced.
Electric Parking Brake (EPB) Service
This function has a multitude of usages to maintain the electronic braking system safely and effectively. The applications include deactivating and activating the brake control system, assisting with brake fluid control, opening and closing brake pads, and setting brakes after disc or pad replacement, etc.
ABS/SRS Services
This function allows you to perform various bi-directional tests to check the operating conditions of both the Anti-lock Braking System and the Supplemental Restraint System, such as Automated Bleeding, Pump Motor Test, and checking Module information, etc.
Steering Angle Sensor (SAS) Service
This service function allows you to perform calibration for the Steering Angle Sensor, which permanently stores the current steering wheel position as the straight-ahead position in the steering angle sensor EEPROM. On successful completion of the calibration, the steering angle sensor fault memory is automatically cleared.
DPF Regeneration Service
The Diesel Particulate Filter service function performs the regeneration procedure which is the DPF cleaning operation to clear the blockage through continuous burning of the particulate matter captured in the DPF filter. If the DPF light on the vehicle comes on and you successfully complete a DPF regeneration cycle, you will notice that the DPF light will automatically turn off.
5. Generic OBD II Operations
A fast-access option for OBD II/EOBD vehicle diagnosis is available on the Vehicle Menu screen. This option presents a quick way to check for DTCs, isolate the cause of an illuminated malfunction indicator lamp (MIL), check monitor status prior to emissions certification testing, verify repairs, and perform a number of other services that are emissions-related. The OBD direct access option is also used for testing OBD II/EOBD compliant vehicles that are not included in the Diagnostics database.
General Procedure
To access the OBD II/EOBD diagnostics functions
1. Tap the Diagnostics application button from the MaxiDAS Job Menu. The Vehicle Menu displays.
2. Tap the EOBD button. There are two options to establish communication with the vehicle.
- Auto Scan – when this option is selected, the diagnostic tool attempts to establish communication using each protocol in order to determine which one the vehicle is broadcasting on.
- Protocol – when this option is selected the screen opens a submenu of various protocols. A communication protocol is a standardized way of data communication between an ECM and a diagnostic tool. Global OBD may use several different communication protocols.
3. Select a specific protocol under the Protocol option. Wait for the OBD II Diagnostic Menu to appear.
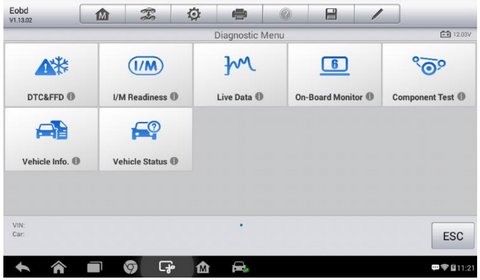
Figure 15 Sample OBD II Diagnostic Menu
4. Select a function option to continue.
- DTC & FFD
- I/M Readiness
- Live Data
- O2 Sensor Monitor
- On-Board Monitor
- Component Test
- Vehicle Information
- Vehicle Status
Function Descriptions
This section describes the various functions of each diagnostic option:
DTC & FFD
When this function is selected, the screen displays a list of Stored Codes and Pending Codes. When the Freeze Frame data of certain DTCs are available for viewing, a snowflake button will display on the right side of the DTC item. The erase codes function can be applied by tapping the Clear DTC button at the bottom of the screen.

Figure 16 Sample DTC & FFD Screen
- Stored Codes
Stored codes are the current emission related DTCs from the ECM of the vehicle. OBD II/EOBD Codes have a priority according to their emission severity with higher priority codes overwriting lower priority codes. The priority of the code determines the illumination of the MIL and the codes erase procedure. Manufacturers rank codes differently, so expect to see differences between makes.
- Pending Codes
These are codes whose setting conditions were met during the last drive cycle, but need to be met on two or more consecutive drive cycles before the DTC actually sets. The intended use of this service is to assist the service technician after a vehicle repair and after clearing diagnostic information by reporting test results after a driving cycle.
a) If a test failed during the driving cycle, the DTC associated with that test is reported. If the pending fault does not occur again within 40 to 80 warm-up cycles, the fault is automatically cleared from memory.
b) Test results reported by this service do not necessarily indicate a faulty component or system. If test results indicate another failure after additional driving, then a DTC is set to indicate a faulty component or system and the MIL is illuminated.
- Freeze Frame
In most cases the stored frame is the last DTC that occurred. Certain DTCs, which have a greater impact on vehicle emission, have a higher priority. In these cases, the top prioritized DTC is the one for which the freeze frame records are retained. Freeze frame data includes a “snapshot” of critical parameter values at the time the DTC is set.
- Clear DTC
This option is used to clear all emission related diagnostic data, such as DTCs, freeze frame data, and manufacturer specific enhanced data from the vehicle’s ECM.A confirmation screen displays when the clear codes option is selected to prevent accidental loss of data. Select Yes on the confirmation screen to continue or No to exit.
I/M Readiness
This function is used to check the readiness of the monitoring system. It is an excellent function to use prior to having a vehicle inspected for compliance to a state emissions program. Selecting I/M Readiness opens a submenu with two choices:
- Since DTCs Cleared – displays the status of monitors since the last time the DTCs are erased.
- This Driving Cycle – displays the status of monitors since the beginning of the current drive cycle.
Live Data
This function displays the real time PID data from ECU. Displayed data includes analog inputs and outputs, digital inputs and outputs, and system status information broadcast on the vehicle data stream.
O2 Sensor Monitor
This option allows retrieval and viewing of O2 sensor monitor test results for the most recently performed tests from the vehicle’s on-board computer.
The O2 Sensor Monitor test function is not supported by vehicles which communicate using a controller area network (CAN). For O2 Sensor Monitor tests results of CAN-equipped vehicles, refer to On-Board Monitor.
On-Board Monitor
This option allows you to view the results of On-Board Monitor tests. The tests are useful after servicing or after erasing a vehicle’s control module memory.
Component Test
This service enables bi-directional control of the ECM so that the diagnostic tool is able to transmit control commands to operate the vehicle systems. This function is useful in determining whether the ECM responds to a command well.
Vehicle Information
The option displays the vehicle identification number (VIN), the calibration identification, and the calibration verification number (CVN), and other information of the test vehicle.
7. Autel MaxiDAS DS808K Update
The Update application allows you to download the latest released software. The updates can improve the MaxiDAS applications’ capabilities, typically by adding new tests, new models, or enhanced applications to the database. The Display Tablet automatically searches for available updates for all of the MaxiDAS software when it is connected to the internet. Any updates that are found can be downloaded and installed on the device. This section describes installing an update to the MaxiDAS System. A notification message displays if an update is available when the Notifications Center function is enabled in the Settings application.

Figure 17 Sample Update Screen
8. Data Logging
The Data Logging section keeps records of all sent or unsent (saved) data loggings on the diagnostic system. The support personnel receive and process the submitted reports through the Support platform, and send back problem solutions within 48 hours to the corresponding Data Logging session, on which you are also allowed to have a direct conversation with the support personnel.

The above is the whole content of the instruction manual for the use of Autel MaxiDAS DS808K. If you have any questions during the use, you can use autel after-sales service, and professionals will answer them.


Leave a comment